How to Hide Desktop Icons on Mac (Multiple Methods) - gasparhossing
Some people are fortunate at managing their desktop space and keeping it really neat and tidy. Considerably, I am not one of them and my Mac's desktop is littered with folders and files. I love my chaos, and I am not going to change my habits in the foreseeable future. However, I do need to hide out my screen background files along certain occasions. For instance, if I have to impound screenshots in any of my articles, or when I have to give a demonstration busy, I would rather show people a cleaner desktop, as it is easier for them to focus on the right things. Whether you are struggling to keep your desktop cosher or you thrive in the chaos the likes of me, you will encounter moments when you have to hide all that clutter quickly. For those quick moments,Here's how to hide desktop icons in macOS quickly:
Note of hand:I have well-tried the succeeding methods on my 2022 MacBook Pro running happening macOS Mojave, and past Macs operative on macOS Sierra, and macOS Sierra Nevada, so these should work on your Mac as swell.
Hide out Desktop Icons in macOS Victimisation Terminal
The Terminal is like a trove of treasure. You can do wonders on your Mac with the right commands, so IT's no surprisal that you can utilize the Final to hide desktop icons on a Mac. You can sensiblelaunch the Terminal by searching for it in Spotlight andrun around the following command:
defaults write com.apple.view finder CreateDesktop false
![]()
Once you've done that, use the favourable command in the Period to restart View finder:
killall Spotter

Keep in mind that the 'F' in 'Finder' should cost capital, otherwise the terminal will bu tell you that it found no matching processes.
Erst you do this, all the icons on your Desktop bequeath be out of sight. To unhide the icons by and by, you can simply wont the following command:
defaults write com.apple.view finder CreateDesktop true
then restart Finder with the following command:
killall Finder
Use Third-party Apps to Hide Desktop Icons on Mac
While using the Terminal to cover desktop icons on a Macintosh isn't a arduous task, if you demand to hide/unhide desktop icons in macOS on a really regular basis, using the Terminal might not be the most efficient method acting for you. In such a case, you can utilisation a third party app that will let you hide desktop icons operating room unhide them with just a click. I'm recommending HiddenMe (free) for this.
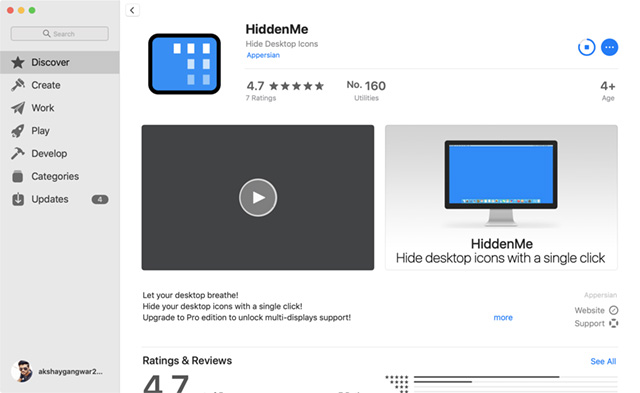
Once you've downloaded the app from the App Store, and launched it, all you have to do is click on the carte du jour block u icon for HiddenMe, and then click on 'Hide out Desktop Icons.' That's information technology, your screen background icons volition today be hidden.
![]()
To unhide screen background icons later, you can simply snap on the HiddenMe icon in the carte du jour bar, and click on 'Unhide Desktop Icons.'
You can also create a keyboard shortcut to enable/disable HiddenMe and make sure enough your desktop looks clean with simply the push of a obtuse keystroke irrespective which app you're in. Sportsmanlike make over sure non to usage a shortcut that's already being used by macOS, or another app operating theater the shortcut might not work properly. You can create a shortcut past clicking happening the HiddenMe icon in the menu taproo, exit to 'Preferences,' and using the 'Crosscut' option.
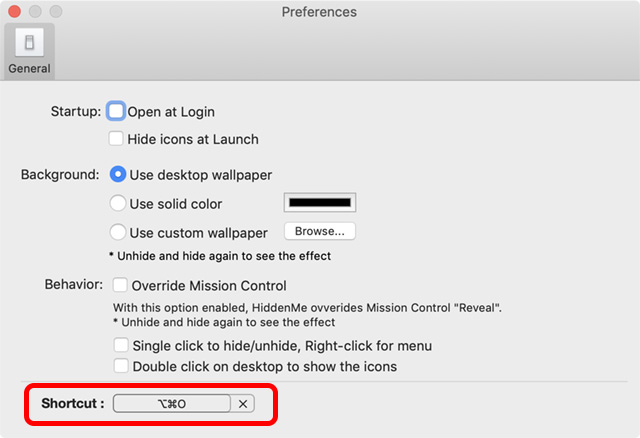
Bonus: Usance Desktop Stacks in macOS Mojave
If the only cause you want to hide screen background icons is to make your desktop look neat and fresh for screenshots and presentations (corresponding me), in that respect's an easier and better option that you can employment.
With macOS Mojave, Apple brought a new 'Desktop Gobs' boast to Finder which automatically ensures that your screen background looks neat and clean by combining files of the indistinguishable type in collaboration.
To enable Desktop Stacks, all you postulate to do is launch the Finder, click on 'View' and then click on 'Use Stacks' and that's IT.
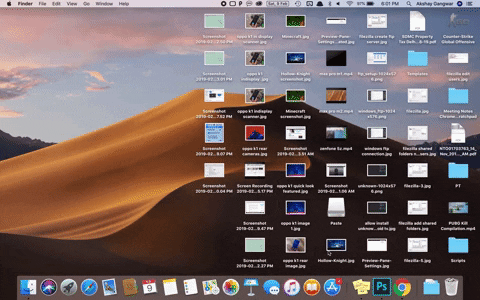
Instead, you backside just use the keyboard shortcut 'control + command + O' to enable Desktop Stacks on your Mac.
Note:As I mentioned earlier, Background Stacks is only available in macOS Mojave Desert. If you're using an aged version of macOS, you'll have to use the Terminal or an app the likes of HiddenMe to make your desktop look clean.
SEE ALSO: How to Add Spaces to Organise Apps in Dock On Mac
Pelt Screen background Icons on Mac to Give It a Cleaner Look
By using either of the above methods, you can ensure that No one is able to fascinate you disconnected-guard and make you feel shamed about your digital cleanliness habits. Now, you terminate clutter your desktop to your heart's desire and when the moment comes, you can spick-and-span IT up with few keystrokes. Indeed, try these methods out and let us know your thoughts in the notice section at a lower place.
Source: https://beebom.com/how-hide-desktop-icons-mac/
Posted by: gasparhossing.blogspot.com


0 Response to "How to Hide Desktop Icons on Mac (Multiple Methods) - gasparhossing"
Post a Comment